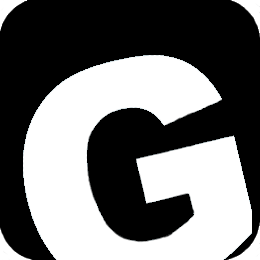كيفية تسجيل الصوت على نظام Windows
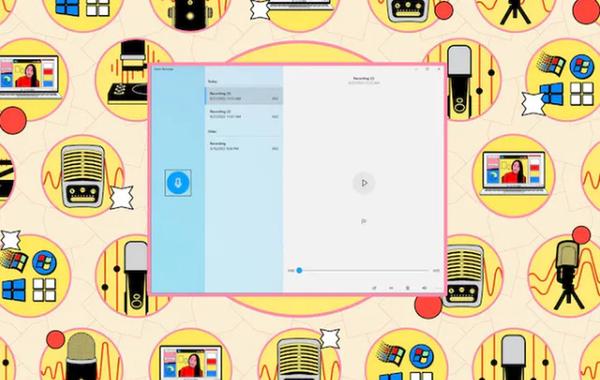
سواء كنت تقوم بتسجيل بودكاست، أو مقابلة، أو رسالة إلى صديق، أو ملاحظات لنفسك، فإن التسجيل الصوتي من السهل جدًا القيام به على Windows، هناك العديد من تطبيقات الجهات الخارجية التي يمكنك استخدامها، ولكن Windows 11 يأتي أيضًا مع تطبيق يسمى Voice Recorder مثبت مسبقًا.
يمكنك استخدام ذلك لتسجيل نفسك بسهولة لا يلزم التنزيل، يمكنك أيضًا استخدام التطبيق لبعض الميزات الأساسية، بما في ذلك قص وتصدير المسارات.
ففى سياق هذا كشف موقع theverge عن كيفية تسجيل الصوت على Windows.
تابعوا المزيد: أيقونة قطرة الماء في Apple Watch تعني أن قفل الماء ممكّن – إليكم كيفية إيقاف التشغيل
كيفية تسجيل الصوت على Windows 10
- افتح مسجل الصوت يجب أن يظهر إذا قمت بكتابة الاسم في مربع البحث إذا لم يظهر لسبب ما، فيمكنك تنزيله من متجر Microsoft مجانًا.
- اضغط على زر الميكروفون لبدء التسجيل سيصبح زر إيقاف.
- اضغط على زر الإيقاف المؤقت لإيقاف التسجيل مؤقتًا ؛ اضغط عليه مرة أخرى للاستئناف.
- اضغط على زر إيقاف لإيقاف التسجيل.
- سيظهر التسجيل تلقائيًا على الجانب الأيسر من الشاشة انقر بزر الماوس الأيمن فوقه لإعادة تسمية الملف أو مشاركته.
تابعوا المزيد: طريقة تغيير شاشة القفل الخاصة بك على iPhone واستخدام جميع خيارات الخلفية الجديدة في iOS 16
كيفية تسجيل الصوت على Windows 11
يعد تطبيق Sound Recorder على نظام التشغيل Windows 11 أكثر تعقيدًا بعض الشيء إنه يجلب مجموعة من الميزات الجديدة، بما في ذلك القدرة على تبديل الميكروفونات من الشاشة الرئيسية وتغيير سرعة التشغيل.
- افتح مسجل الصوت يجب أن يظهر إذا قمت بكتابة الاسم في مربع البحث إذا لم يظهر لسبب ما، فيمكنك تنزيله من متجر Microsoft مجانًا.
- اضغط على الزر الأحمر الكبير أو اضغط على Control + R لبدء التسجيل سيصبح زر إيقاف مؤقت.
- اضغط على زر إيقاف مؤقت لإيقاف التسجيل مؤقتًا ؛ اضغط عليه مرة أخرى للاستئناف.
- اضغط على زر إيقاف (المربع الأسود الكبير) لإيقاف التسجيل.
- سيظهر التسجيل تلقائيًا على الجانب الأيسر من الشاشة. انقر بزر الماوس الأيمن فوقه لإعادة تسمية الملف أو مشاركته.
تابعوا المزيد: أفضل طرق لالتقاط لقطة شاشة على نظامي التشغيل Windows 10 و Windows 11
وتحدثت سيدتي سابقا عن فيما يلي عشرة طريقة لتسريع نظامي التشغيل Windows 10 و Windows 11 يمكنك القيام بمعظمها بحسب ما نشره موقع businessinsider.
قم بتثبيت محرك أقراص مزود بذاكرة مصنوعة من مكونات صلبة
أفضل طريقة لتسريع أي جهاز كمبيوتر قديم يعمل بنظام Windows وأي جهاز لا يزال يستخدم محرك الأقراص الثابتة التقليدي هو تثبيت محرك أقراص الحالة الصلبة، أو SSD لفترة قصيرة.
سيسمح SSD لنظام التشغيل Windows بالتمهيد بشكل أسرع عدة مرات، وبدء البرامج في جزء صغير من الوقت وبما أنه لا يحتوي على أجزاء متحركة، فإنه عادة ما يستمر لفترة أطول من متوسط محرك الأقراص الثابتة لديك، يمكن أن تحدث إضافة SSD فرقًا أكبر من الترقية إلى جهاز كمبيوتر بمعالج أسرع.
اعتمادًا على نوع الكمبيوتر لديك، وما إذا كان سطح مكتب أو كمبيوتر محمول، قد تتمكن من تثبيت SSD بنفسك خلاف ذلك، من شبه المؤكد أن ورشة إصلاح أجهزة الكمبيوتر يمكنها القيام بذلك نيابة عنك.
تابعوا المزيد: البريد الصوتي المرئي لا يعمل.. 7 طرق لاستكشاف الأخطاء وإصلاحها على iPhone و Android
تعطيل التطبيقات التي تعمل عند بدء التشغيل
إذا كان جهاز الكمبيوتر الخاص بك يستغرق وقتًا طويلاً ليتم تشغيله، فمن المحتمل أن يكون لديك عدد كبير جدًا من التطبيقات التي تم تعيينها لفتحها عند بدء التشغيل تتنافس كل هذه التطبيقات مع بعضها البعض والميزات الأساسية لجهاز الكمبيوتر الخاص بك في قوة المعالجة، والتي يمكن أن تبطئ الأمور إلى حد الزحف أو حتى تعطل الكمبيوتر.
لتكوين التطبيقات التي يتم فتحها عند بدء التشغيل، انقر بزر الماوس الأيمن فوق رمز Windows في شريط المهام وحدد “إدارة المهام”، ثم انقر فوق ” بدء التشغيل ” في الجزء العلوي من النافذة ستحصل على قائمة بكل تطبيق لديه إذن للبدء بجانب جهاز الكمبيوتر الخاص بك، وتقييم لمقدار الطاقة التي يستهلكها عندما تجد برنامجًا لا تريد فتحه عند بدء التشغيل، فقط انقر بزر الماوس الأيمن فوقه وحدد تعطيل.
قم بإلغاء تثبيت bloatware والبرامج الأخرى غير المفيدة
عندما تشتري جهاز كمبيوتر من المتجر، سواء عبر الإنترنت أو شخصيًا، فإنه يأتي عادةً مع مجموعة من تطبيقات الطرف الثالث المثبتة بالفعل تُعرف معظم هذه التطبيقات باسم “bloatware” وهي برامج غير مفيدة تعمل في الخلفية، وتستهلك طاقة الكمبيوتر.
وبينما تستخدم جهاز الكمبيوتر الخاص بك على مر السنين، فمن المحتمل أنك ستقوم بتثبيت برنامج أو برنامجين لا ينتهي بك الأمر في حاجة إليه على المدى الطويل في كلتا الحالتين، يجب أن تستغرق أحيانًا بضع دقائق لتصفح تطبيقات جهاز الكمبيوتر الخاص بك وإلغاء تثبيت التطبيقات التي لا تريدها أو تحتاجها بعد الآن للقيام بذلك، افتح تطبيق الإعدادات على جهاز الكمبيوتر الخاص بك وانقر فوق التطبيقات، ثم التطبيقات والميزات ستحصل على قائمة بجميع تطبيقاتك.
في Windows 10، انقر فوق اسم التطبيق ثم إلغاء التثبيت، في Windows 11 انقر فوق النقاط الثلاث الموجودة على يمين اسم التطبيق، ثم إلغاء التثبيت إذا كان زر إلغاء التثبيت غير نشط، فهذا يعني عادةً أن البرنامج مضمن في Windows ولا يمكن إزالته.
أغلق التطبيقات التي لا تستخدمها
تعد تعدد المهام أمرًا رائعًا، ويمكن لمعظم أجهزة الكمبيوتر الحديثة تشغيل تطبيقات متعددة في وقت واحد دون أي مشاكل، ولكن إذا كنت تقوم بتشغيل العديد من التطبيقات عالية التأثير في نفس الوقت ربما Google Chrome و Zoom و Adobe Photoshop – فقد يؤدي ذلك إلى إجهاد المعالج.
إذا كنت تتطلع إلى جعل جهاز الكمبيوتر الخاص بك بأسرع ما يمكن، فأغلق التطبيقات عندما لا تستخدمها، وتجنب تشغيل الكثير من التطبيقات الكبيرة مرة واحدة، قد يعني هذا أنه لا يمكنك القيام بمهام متعددة بالفعالية التي تريدها، ولكنه سيساعدك على تجنب حالات التجمد والتعطل.
سيتم إغلاق معظم التطبيقات عند النقر فوق الزر X أعلى اليمين، لكن بعض التطبيقات، مثل Spotify و Discord، تظل مفتوحة حتى عندما تكون جميع النوافذ مغلقة، في هذه الحالات، يمكنك إغلاقها بالنقر فوق السهم الذي يشير لأعلى في نهاية شريط المهام، أو عن طريق فتح مدير المهام.
تعطيل تأثيرات Windows الخاصة
Windows هو نظام تشغيل أجمل من سابقيه، ويرجع ذلك إلى حد كبير إلى تأثيراته الخاصة. تتضمن هذه الرسوم المتحركة الصغيرة عند تصغير النافذة أو تكبيرها، مع الحفاظ على شفافية شريط المهام، والمزيد. إنها خفية، لكنها تجعل نظام التشغيل يبدو أكثر سلاسة، يمكنهم أيضًا تناول المزيد من الطاقة أكثر مما يستحقون، يتيح لك كل من Windows 10 و Windows 11 تعطيلهما.
افتح تطبيق الإعدادات وانقر فوق النظام، ثم قم بالتمرير لأسفل لتحديد حول انقر فوق خيار إعدادات النظام المتقدمة، في النافذة الجديدة التي تظهر، ابحث عن مربع الأداء وانقر على الإعدادات.
ستفتح قائمة تتيح لك اختيار المؤثرات الخاصة والرسوم المتحركة التي تريدها وأيها يجب إيقاف تشغيله يمكنك أيضًا استخدام الأزرار المحددة مسبقًا في الجزء العلوي للضبط بسرعة للحصول على أفضل أداء.
أوقف شفافية النافذة
في ملاحظة مماثلة، ربما لاحظت أن بعض القوائم في Windows شفافة. افتح قائمة ابدأ، على سبيل المثال، وسترى انطباعًا خافتًا غير واضح عما يكمن وراءها، إذا كنت لا تريد التضحية بالسرعة لمثل هذا التأثير الصغير، فيمكنك إيقاف تشغيله تمامًا.
افتح الإعدادات وانقر فوق التخصيص، ثم الألوان. ستجد مفتاحًا صغيرًا بعنوان تأثيرات الشفافية يمكنك استخدامه لتشغيل الميزة أو إيقاف تشغيلها.
قم بإيقاف تشغيل وضع اللعبة
إذا كنت تلعب ألعابًا على جهاز الكمبيوتر الخاص بك، فيمكن أن يكون وضع الألعاب نعمة ونقمة. يكتشف هذا الإعداد متى تكون لديك لعبة مفتوحة، وسيعيد توجيه قوة المعالجة للمساعدة في تشغيل اللعبة بأكبر قدر ممكن من السلاسة.
عندما تركز فقط على اللعبة، فهذا ليس سيئًا. ولكن إذا كنت تحاول تشغيل تطبيق آخر بجانب اللعبة، أو إذا كنت تلعب لعبة تعمل في الخلفية (مثل الفرس الخامل)، فإن وضع اللعبة يمكن أن يكلفك السرعة دون سبب.
يمكنك تشغيل “وضع الألعاب” أو إيقاف تشغيله عن طريق فتح تطبيق “الإعدادات” والنقر فوق “الألعاب ” ثم ” وضع الألعاب “.
حافظ على تحديث Windows
قد تكون التحديثات مزعجة، كما نعلم. إذا كنت تعمل في مشروع مهم، وتسابق موعدًا نهائيًا، فلا تريد أن يُطلب منك إعادة تشغيل جهاز الكمبيوتر الخاص بك.
لكن الحفاظ على تحديث جهاز الكمبيوتر الخاص بك أمر مهم للغاية. تتضمن هذه التصحيحات إصلاحات وتحديثات لأمان جهاز الكمبيوتر وأدائه، مما يساعد جهاز الكمبيوتر الخاص بك على البقاء سريعًا.
يمكنك التحقق لمعرفة ما إذا كانت هناك أية تحديثات في انتظارك عن طريق فتح تطبيق الإعدادات والنقر فوق التحديث والأمان (Windows 10) أو Windows Update (11). ستتحقق القائمة من وجود أي تحديثات معلقة، وتنزيلها إذا كانت متوفرة.
تحقق من اتصالك بالإنترنت
مع مرور الوقت، تعتمد المزيد من التطبيقات والمزيد من أجزاء جهاز الكمبيوتر الخاص بك على الإنترنت للعمل. هذا يعني أنه إذا كان لديك اتصال إنترنت رديء، فستعمل هذه التطبيقات والميزات بشكل أبطأ. في بعض الحالات، قد لا تعمل على الإطلاق.
تحقق من سرعة الإنترنت لديك ومعرفة ما إذا كانت تتطابق مع ما تدفع مقابله. إذا لم يكن الأمر كذلك، فهذا يعني أن هناك مشكلة في جهاز توجيه الإنترنت الخاص بك أو أن مزود خدمة الإنترنت يخدعك. أعد تعيين جهاز التوجيه واتصل بمزود خدمة الإنترنت للحصول على المساعدة.
وإذا كان ذلك ممكنًا، فقم بتوصيل جهاز الكمبيوتر الخاص بك بالإنترنت باستخدام كابل إيثرنت بدلاً من شبكة Wi-Fi. اتصالات Ethernet أسرع بكثير وأكثر استقرارًا، مما يعني أنه لا داعي للقلق بشأن انخفاض سرعة الإنترنت.
احذف أي فيروسات
لا تسمع عن فيروسات الكمبيوتر كثيرًا كما كنت معتادًا على هذه الأيام لكن البرامج الضارة وبرامج التجسس وأنواع أخرى من البرامج الضارة لا تزال كامنة هناك في انتظار وصول الكمبيوتر، وبينما نربط عادةً الفيروسات بفشل الكمبيوتر الكارثي، فإن بعض الفيروسات تكون أكثر دقة.
بدلاً من حذف بياناتك، ستبقى هذه الفيروسات على جهازك فقط وتسرق قوة المعالجة، هذا يعني أنه حتى بعض الملفات المصابة يمكن أن تؤدي إلى جهاز كمبيوتر أبطأ بكثير.
مستخدمو Windows الحديثون محظوظون، لأن كل من Windows 10 و Windows 11 يأتيان مثبتين مسبقًا مع Windows Defender. يعد Defender أحد أفضل برامج مكافحة الفيروسات في السوق، ويجب أن يلتقط الغالبية العظمى من الفيروسات قبل أن تتاح لها فرصة الوصول إليك هذا بالإضافة إلى ميزات مكافحة الفيروسات المضمنة في تطبيقات مثل Google Chrome و Microsoft Edge.
ومع ذلك، لا يضر التحقق يمكنك البحث بنشاط عن الفيروسات عن طريق فتح تطبيق Windows Security على جهاز الكمبيوتر الخاص بك، والنقر فوق الحماية من الفيروسات والمخاطر، وتحديد الفحص السريع وعلى الرغم من أن Windows Defender جيد جدًا، فلا يوجد أي ضرر في إعادة التحقق من نظامك باستخدام تطبيق تابع لجهة خارجية مثل Malwarebytes.
قم بتشغيل جهاز الكمبيوتر الخاص بك بكامل طاقته
إذا كنت تستخدم جهاز كمبيوتر محمول، فقد لا يعمل الكمبيوتر بأقصى سرعة، يقدم كل كمبيوتر محمول يعمل بنظام Windows تقريبًا “خطط طاقة” تجعل الكمبيوتر يعمل بشكل أبطأ مقابل عمر بطارية أطول.
للتحقق من خطة الطاقة الخاصة بك، انقر بزر الماوس الأيمن فوق رمز البطارية في شريط المهام وحدد خيارات الطاقة (Windows 10) أو إعدادات الطاقة والسكون (Windows 11) في الصفحة التي تفتح، ستجد إعدادات لتغيير مقدار الطاقة التي يستخدمها الكمبيوتر المحمول.
تابعوا المزيد: اكتشفها فورا.. 3 علامات تؤكد على أن شخصا ما يقرأ رسائلك الخاصة على واتساب
يمكنكم متابعة آخر الأخبار عبر حساب سيدتي على تويتر
#كيفية #تسجيل #الصوت #على #نظام #Windows