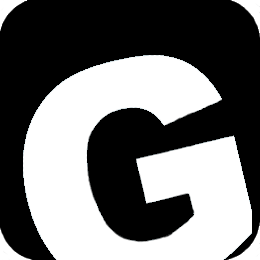12 ميزة رائعة في Safari يجب عليك استخدامها على جهاز iPhone الخاص بك

متصفح الهاتف المحمول من Apple مليء بالميزات. تتبع وتصفح المحتوى عبر الإنترنت ، واحمي خصوصيتك ، وحافظ على تنظيم الأشياء. فيما يلي قائمة بأفضل الميزات التي يجب أن يعرفها كل مالك iPhone.
iCloud Private Relay
أطلقت Apple iCloud Private Relay Beta في عام 2021 كطريقة لإخفاء هوية حركة مرور الويب في متصفح Safari. إذا كنت تدفع مقابل إحدى طبقات iCloud (تسمى اشتراك iCloud +) أو لديك Apple One ، فيمكنك استخدام iCloud Private Relay.
Private Relay ليس VPN ، لذلك لا يمكنك استخدام VPN و iCloud Private Relay في نفس الوقت. تعمل الخدمة عن طريق إرسال طلبات الويب عبر مرحلتين. الأول (الذي تديره Apple) يمكنه التحقق من عنوان IP الخاص بك ، لكنه يشفر طلباتك وسجلات DNS ، بينما يقوم الثاني (الذي يديره طرف ثالث) بتعيين عنوان IP عشوائي ويفك تشفير طلبات الويب الخاصة بك.
الفكرة هي أنه لا يمكن لشركة Apple أو الجهات الخارجية ربط النقاط ومعرفة من يزور موقعًا إلكترونيًا معينًا. واجهت الخدمة مشكلات مع رسائل خطأ غير واضحة ، ووقت تعطل غير مخطط له ، وبعض شركات النقل تكره الخدمة. ومع ذلك ، فهو يعمل كما هو معلن عنه في معظم الأوقات ، لذا فإنه يستحق التمكين إذا كنت قلقًا بشأن الخصوصية.
قم بتشغيل تطبيق الإعدادات ، وانقر فوق اسمك في الجزء العلوي من الشاشة ، وقم بتمكين (أو إيقاف) iCloud Private Relay. من هنا ، انتقل إلى iCloud> iCloud Private Relay وقم بتمكين الخدمة.
متعلق ب: كيفية استخدام iCloud + Private Relay
تمديد سفاري
مع وصول iOS 15 ، يمكن لـ Safari الآن استخدام الامتدادات. يسمح لك هذا بتوسيع وظائف متصفحات Apple بشكل كبير من خلال الوظائف الإضافية لجهات خارجية ، ولكن فقط من خلال قنوات Apple.
يمكنك العثور على ملحقات Safari في App Store. قم بتشغيل تطبيق App Store وانقر على “Apps” في الجزء السفلي من الشاشة. قم بالتمرير إلى أسفل الصفحة و[トップ カテゴリ]تحت[Safari 拡張機能]ابحث عن الفئة (إذا كنت لا ترى[すべて表示]صنبور). من هنا يمكنك تثبيت الإضافات تمامًا مثل أي تطبيق آخر.
تأتي العديد من التطبيقات مجمعة مع ملحقات Safari (على غرار تطبيقات Apple Watch وأدوات الشاشة الرئيسية). هؤلاء هم،[設定]>[Safari]>[拡張機能]يمكن تمكينها أو تعطيلها باستخدام يتضمن ذلك أدوات حظر المحتوى (لمنع الإعلانات وأجهزة التتبع عبر الإنترنت) والإضافات العادية التي تعمل على توسيع الوظائف الأساسية لمتصفحك.
قمنا بتجميع قائمة بامتدادات Safari المفضلة لدينا لأجهزة iPhone و iPad. يتيح لك ذلك تمكين صورة داخل صورة فيديو في أي مكان ، وتعطيل صفحات الويب الخاصة بـ Google AMP ، وإدخال الوضع المظلم إلى مواقع الويب غير المدعومة بشكل صريح. الذي – التي.
ميزات الخصوصية المتقدمة
يحتوي Safari على بعض إعدادات الخصوصية التي ربما تكون قد قمت بتمكينها بالفعل ، ولكن يجدر التأكد من تشغيلها إذا كنت قلقًا بشأن خصوصيتك على الإنترنت.[設定]>[Safari]اذهب إلى[プライバシーとセキュリティ]انتقل لأسفل إلى القسم.
يمكنك تمكين “منع التتبع عبر المواقع” لمنع المعلنين وملفات تعريف الارتباط الخاصة بهم من تتبعك عبر الويب. يمنع هذا نظريًا المعلنين من إنشاء ملف تعريف لك استنادًا إلى مواقع الويب التي تزورها. Safari هو أول متصفح رئيسي يحظر ملفات تعريف ارتباط الطرف الثالث افتراضيًا.
إذا كنت تستخدم iCloud Private Relay ، فيمكنك أيضًا تمكين إخفاء عنوان IP لمنع كل من أجهزة التتبع ومواقع الويب من رؤية هذه المعلومات. تحاول هذه الميزة إحباط محاولات المعلنين لتوصيفك بناءً على عنوان IP الخاص بك.
يمكنك أيضًا تعطيل “الخصوصية مع الحفاظ على قياس الإعلان” (افتراضيًا) لزيادة الحد من التتبع طريقة لمشاركة المعلومات حول التفاعلات مع المعلنين “بشكل خاص”.
متعلق ب: كيفية تحسين Safari للحصول على أقصى قدر من الخصوصية
وضع القارئ
بالنسبة لمعظم مواقع الويب ، يوجد على يسار عنوان URL لموقع الويب في شريط عنوان Safari[AA]اضغط مع الاستمرار على الزر لتنشيط وضع القارئ. إذا كنت تريد القيام بذلك بنقرتين ، فانقر فوق هذا الزر ثم[リーダーを表示]يمكن أيضًا تحديدها. عند القيام بذلك ، يقوم Safari بتجريد كل شيء باستثناء محتوى صفحة الويب ويعرضها بتنسيق قابل للتخصيص.
هناك عدة أسباب لذلك. أولاً وقبل كل شيء ، يزيل الإعلانات المزعجة (بما في ذلك الإعلانات التي يتم تحديثها ويتحرك المحتوى لأعلى ولأسفل الصفحة أثناء التحميل). كما أنه يتخلص من التنسيق وتصميم مواقع الويب التي يمكن أن تجعل من الصعب قراءتها ، مثل خيارات الخطوط الغريبة والألوان المشتتة للانتباه.
يمكنك تخصيص القارئ من خلال النقر على أيقونة “AA” في شريط URL واستخدام أزرار “A” الصغيرة والكبيرة لتحديد الخطوط وألوان الخلفية وأحجام النص. قم بإنهاء القارئ من هذه القائمة إلى[Hide Reader]أو مرة أخرى[AA]اضغط مع الاستمرار على الزر. عن طريق اختيار خلفية مظلمة ، يمكنك قراءة مواقع الويب في الظلام دون أن تعمى.
هذه ميزة ملائمة وإمكانية الوصول ، يتذكر Safari إعدادات Reader الخاصة بك في المرة القادمة التي تستخدمها فيها.
قائمة “إعدادات الموقع”
في شريط URL الخاص بالموقع[AA]عندما تضغط على الزر (أثناء زيارة الموقع) ،[ウェブサイトの設定]يتم عرض الخيارات. يتيح لك النقر عليه إجبار Reader في كل مرة باستخدام “استخدام القارئ تلقائيًا” أو طلب دائمًا إصدار سطح المكتب من موقع الويب باستخدام تبديل “طلب موقع ويب لسطح المكتب”.
إنها مفيدة إذا كنت تستخدم Reader طوال الوقت (لتجنب الإعلانات المزعجة) أو إذا كنت تتجنب بعض مواقع الويب للجوال بسبب الوظائف المحدودة.قارئ يجب القيام به ابدأ فقط بالصفحات المنطقية. على سبيل المثال ، تعمل الصفحة الرئيسية لموقع ويب لا يحتوي على محتوى بخلاف العناوين بشكل طبيعي ، ويؤدي النقر فوق مقالة إلى تشغيل وضع القارئ.
يمكنك أيضًا استباق مطالبات الوصول إلى الكاميرا والميكروفون والموقع للسماح دائمًا أو رفض وصول موقع ويب معين إلى هذه الأذونات. يتذكر Safari الإعدادات الخاصة بك لكل موقع ويب. لتغيير هذه الإعدادات ،[設定]>[Safari]اذهب إلى[Web サイトの設定]انتقل لأسفل إلى القسم.
متعلق ب: كيفية معرفة مواقع الويب التي يمكنها الوصول إلى موقعك في Safari
قائمة القراءة
قد يزورون موقع الويب الخاص بك أو يرسلون لك روابط لمقالات مثيرة للاهتمام ليس لديك وقت لقراءتها الآن. قد يكون حتى موقعًا إلكترونيًا لمنتج تريد استكشافه ، أو حتى مقطع فيديو مستضاف في مكان ما عبر الإنترنت. هذا هو المكان الذي تلعب فيه قوائم القراءة. يتيح لك هذا حفظ مواقع الويب وقراءتها لاحقًا.
يمكن الوصول إلى خيار إضافة إلى قائمة القراءة من خلال قائمة الضغط لفترة طويلة والتي تنبثق عندما تضغط بإصبعك على الرابط. يمكن القيام بذلك عبر Safari على صفحات الويب ونوافذ الرسائل ومشاركة الأوراق في تطبيقات مثل Twitter. في Safari عندما تكون صفحة الويب مفتوحة.[共有]يمكنك أيضًا الوصول إلى هذا الخيار باستخدام الزر.
في الشريط الموجود أسفل الشاشة[ブックマーク]، ثم اضغط على[リーディング リスト]يمكنك الوصول إلى كل هذه الروابط داخل Safari من خلال النقر على علامة التبويب (التي تشبه النظارات). إذا كنت تستخدم جهاز Mac أو iPad ، فستتم مزامنة قائمة القراءة الخاصة بك عبر الأجهزة.
مجموعات علامات التبويب (والاختصارات)
من الصعب جدًا تنظيم علامات التبويب الخاصة بك إذا كنت لا تستخدم ميزة التجميع في Safari. يتيح لك ذلك إنشاء مجموعات علامات تبويب مصنفة بحيث يمكنك استدعاء جلسة التصفح وإغلاقها حسب الحاجة.
لإعداد مجموعة ، قم بتشغيل Safari واضغط على زر عرض علامة التبويب في الزاوية اليمنى السفلية من الشاشة لإظهار جميع علامات التبويب. من هنا ، انقر على الملصق الموجود أسفل الشاشة وسيظهر شيئًا مثل “10 علامات تبويب” (بناءً على عدد علامات التبويب المفتوحة).
يمكنك الآن إنشاء مجموعة علامات تبويب فارغة جديدة أو إنشاء مجموعة علامات تبويب جديدة تحتوي على جميع علامات التبويب المفتوحة. تكون جلسة التصفح الرئيسية الخاصة بك في أعلى هذه القائمة ، أعلى التصنيف “خاص” مباشرةً. أضف علامات تبويب إلى مجموعة بالضغط مع الاستمرار على زر عرض علامة التبويب في الركن الأيمن السفلي من Safari. يمكنك أيضًا نقل علامات التبويب معًا إلى مجموعات علامات تبويب جديدة أو موجودة.
التصفح الخاص (والاختصارات)
للتصفح الخاص العديد من الاستخدامات ، ولكن الأكثر وضوحًا هو عدم ترك أي أثر لمواقع الويب التي تزورها في السجل أو ملفات تعريف الارتباط أو بيانات موقع الويب. ومع ذلك ، تعمل هذه الميزة أيضًا عند بدء جلسة جديدة مع أحد مواقع الويب التي قد تعمل على تحديد سماتك ، على سبيل المثال عندما يكون هناك حد أقصى لعدد المقالات المجانية لأحد مواقع الويب الإخبارية وهو 5 مقالات مجانية وقد وصلت إلى الحد الأقصى. إنه أمر مفيد.
يمكنك الوصول إلى جلسة التصفح الخاصة بك من الزر المبوب في الركن الأيمن السفلي من Safari. يمكنك أيضًا التبديل بسرعة إلى جلسة “خاصة” بالضغط مع الاستمرار على هذا الزر. اضغط لفترة طويلة على Safari من الشاشة الرئيسية ،[新しいプライベート タブ]لتحديد[プライベート]انتقل مباشرة إلى علامة تبويب جديدة في جلستك.
متعلق ب: كيفية استخدام التصفح الخاص في Safari على iPhone أو iPad
تطبيق ويب “إضافة إلى الشاشة الرئيسية”
هل تستخدم مواقع ويب مثل تطبيقات الويب؟ يجب تشغيل بعض الخدمات ، مثل Xbox Cloud Gaming ، في نافذة متصفح و Safari[ホームに追加]تسمح لك الخيارات بالتشغيل بأكثر الطرق تعقيدًا. تعمل العديد من مواقع الويب مثل التطبيقات المستقلة ، حيث تشغل فتحة تعدد المهام في iPhone وتفتقر إلى واجهة مستخدم Safari.
يعمل البعض الآخر كإشارات مرجعية بسيطة يمكن إطلاقها من الشاشة الرئيسية. قد لا يناسب ذوق الجميع ، لكنه لا يزال مفيدًا.
متعلق ب: كيفية إضافة موقع ويب إلى شاشتك الرئيسية على iPhone أو iPad
الملء التلقائي و Apple Pay
[設定]>[Safari]>[オートフィル]يمكنك تسريع عملية السداد من خلال تكوين إعدادات الملء التلقائي في. هنا يمكنك تحديد إدخال جهة اتصال شخصية في دفتر العناوين الخاص بك لاسترداد معلومات مثل عنوانك وتفاصيل الاتصال الأخرى لإكمال عملية الشراء بسهولة.
يمكنك أيضًا استخدام هذه القائمة لحفظ معلومات بطاقتك الائتمانية عبر خيار “بطاقات الائتمان المحفوظة”. هنا يمكنك إضافة بطاقات جديدة أو إزالة البطاقات القديمة التي انتهت صلاحيتها أو تم إلغاؤها.
أخيرًا ، هناك Apple Pay ، والتي تظهر على مواقع الويب المدعومة. يتيح لك ذلك تسجيل الخروج في وقت قياسي ويسمح لك بتحديد عنوان الشحن وخيارات الشحن وتفاصيل الاتصال ، كل ذلك من نافذة منبثقة واحدة أنيقة.[設定]>[ウォレットと Apple Pay]لإضافة بطاقة للبدء.
متعلق ب: كيفية عرض أرقام بطاقات الائتمان المحفوظة في Safari على iPhone و iPad
وأخيرًا … DuckDuckGo
قد لا تبدو القدرة على تغيير محرك البحث الافتراضي بمثابة ميزة خروج المغلوب ، ولكن هناك العديد من الأسباب للتبديل إلى DuckDuckGo. لا يقتصر الأمر على أن محركات البحث أكثر احترامًا لخصوصية مستخدميها من Google ، بل يمكنهم أيضًا استخدام “bangs” لتقييد عمليات البحث على خدمات معينة (أو الانتقال مباشرةً إلى Google إذا كنت تفضل ذلك).
[設定]>[Safari]>[検索エンジン]لتغيير محرك البحث الافتراضي لجهاز iPhone الخاص بك إلى DuckDuckGo.
نصائح سفاري أخرى
سفاري مليء بالميزات التي تجعل حياتك أسهل. باستخدام جهاز iPhone أو iPad يعمل بأحدث إصدار من Safari ، يمكنك تنزيل الملفات وإجبار المتصفح على تجاهل التطبيقات وحفظ كلمات المرور والوصول إليها وحظر النوافذ المنبثقة والمزيد.
#ميزة #رائعة #في #Safari #يجب #عليك #استخدامها #على #جهاز #iPhone #الخاص #بك